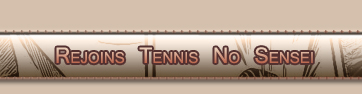Forum de la TnS
|
|
| | [Tuto débutant + intermédiaire] Editer avec Photoshop |  |
|
+7Synhell Jarod yoppoplop Tibo Evuun Hokage-Echizen ADA 11 participants | | Auteur | Message |
|---|
ADA
Very Important Tourist

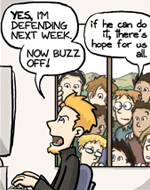
 Nombre de messages : 2018 Nombre de messages : 2018
Age : 44
Réputation : 14
Points : 7951
Date d'inscription : 10/08/2008
![[Tuto débutant + intermédiaire] Editer avec Photoshop Empty](https://2img.net/i/empty.gif) |  Sujet: [Tuto débutant + intermédiaire] Editer avec Photoshop Sujet: [Tuto débutant + intermédiaire] Editer avec Photoshop ![[Tuto débutant + intermédiaire] Editer avec Photoshop Empty](https://2img.net/i/fa/empty.gif) Dim 22 Mar - 4:36 Dim 22 Mar - 4:36 | |
| J'ai complété et mis à jour le tutoriel d'édition directement sur le site, je laisse tout de même cette ancienne version ici au besoin.
Bienvenu dans ce petit tutoriel pour vous expliquer comment éditer une belle page fraichement cleanée.
Petit plan, vu la longueur :
1 ) Le rôle de l’éditeur
2 ) L’inventaire, ce qu'il vous faut
3 ) Découvrons Photoshop
4 ) Premier pas dans l'édition
5 ) Deuxième pas dans l'édition : les pensées, les cris et les bordures
6 ) Enregistrement de la page
7 ) Ponctuation et autres infos
8 ) Utilisation du tampon
9 ) Remettre un SFX, la ponctuation,...
10 ) Ajouter des notes de musique, des cœurs,...
11) Mettre un double contour
1) Le rôle de l’éditeur L’éditeur est tout simplement la personne qui met du texte dans les bulles. Vu comme ça, c’est super simple.
Et là, je vous vois venir... La question qu’on se pose tous... C’est quoi la différence entre un bon éditeur et un mauvais éditeur ? Pour faire court^^, je dirais simplement que le bon éditeur est quelqu’un qui est motivé pour rendre un beau travail, qu’il est assez autonome pour prendre ses décisions tout seul, et qu’il connait assez bien le français pour pouvoir corriger les petites fautes qui sont passées à travers les griffes des checkeurs.
Au faite, juste comme ça, si vous ne savez pas ce qu’est une syllabe, et que donc vous ne savez pas comment couper un mot, il serait grand temps de se renseigner, hein.^^
2) L’inventaire, ce qu'il vous faut -Le logiciel :
--> Soit Photoshop CS (CS2 dans le cadre de ce tuto). Cliquez ici pour télécharger une version d’évaluation de 30 jours.
--> Soit The Gimp, logiciel libre téléchargeable ICI. Les utilisateurs de The GIMP doivent installer le plug-in layerfx pour pouvoir faire des contours de police facilement. Cliquez ici et lisez attentivement le fichier texte que je vous ai préparer pour réussir cette installation rapidement.
-Les polices :
Les polices utilisées en scantrad ne sont pas préinstallées dans votre ordinateur ou dans les logiciels ci-dessus. Les plus couramment utilisées sont Wildjess, Wildroman et Anime Ace. D’autres polices et les consignes d’installation sont disponibles ICI.
-Une page cleanée à éditer, comme celle-ci.
-Une traduction qui à été corrigée, que voici : - Spoiler:
Cadre : Quartier général des gardiens.
Kuroki : Ça faisait longtemps que nous ne nous étions pas rassemblés comme ça.
Melon-chan : ………
Melon-chan : Je ne vois pas du tout Kagekyuu... Où est-il donc...
Homme 1 : Ça fait mal ! C’était pour quoi ça ?
Homme 2 : Désolé, il y avait un insecte sur toi... quoi ? Putain il est parti de toute façon.
-Un minimum de temps au calme pour pouvoir faire un boulot correct, non bâclé.
-Matériel optionnel, mais très très très fortement recommandé, le RAW du chapitre ou de la page que vous allez éditer. (RAW= page originale du manga non modifiée.) Ceci permet de vérifier la position de certains textes, ou la grosseur du texte à utiliser. Voici celui de la page exemple. 3) Découvrons Photoshop - La boîte à outils : Elle contient les différents outils que vous pouvez utiliser avec le logiciel. Pour l’édition, vous devez maîtriser au minimum les outils « Déplacement » et « Texte », il serait aussi bon de connaitre un peu et de savoir utiliser les autres outils que j’ai nommés sur la figure ci-dessous. Pour info, sachez que différentes variantes de ces outils sont accessibles avec un clique droit sur l’icône. Un clique droit sur la page à éditer permet d’afficher les options de ces outils. - les fenêtres : Quand on sait s’en servir, ces fenêtres facilitent l’utilisation du logiciel. Si elles ne sont pas affichées comme dans mon exemple, vous pouvez les activer grâce à l’onglet « fenêtres ». Ouvrez votre page avec l’onglet « Fichier » -> « Ouvrir », ou tout simplement en glissant son icone dans Photoshop. Commençons par vérifier si la taille de votre page est correcte. Dans l’onglet « Image », cliquez sur « Taille de l’image » pour ouvrir cette fenêtre : D’abord vérifiez si la résolution de la page est bien à 72px, ceci influence la taille des polices lors de l'édition. Ensuite vérifier si la page fait bien 1100px de haut. Tout est en ordre, validez et commençons l’édition. 4) Premier pas dans l'édition Un petit pas pour moi, mais un grand pas pour le scantrad ! Un petit conseil préliminaire, essayez de séparer votre poste de travail en deux, d’un côté la traduction à éditer, de l’autre Photoshop. Un accès rapide au RAW est souvent utile.
/!\ On ne recopie pas la traduction corrigée, on la copie-colle (Ctrl+C -> Ctrl+V). On évite ainsi d’introduire des fautes dans un texte qui a déjà été corrigé.
Sélectionnez l’outil « Texte » et faites un cadre autour de la zone à éditer, en s’assurant déjà de centrer la zone de texte sur la bulle, comme montré pour ces deux premières bulles. ![[Tuto débutant + intermédiaire] Editer avec Photoshop 2dkj1i0](https://2img.net/h/oi40.tinypic.com/2dkj1i0.jpg) Une fois le cadre fait, sélectionnez votre police (ici Wildjess). Vérifiez les options à côté du choix de la police : style « Normal », Taille « XX », Lissage « Précis » ("Crisp" en anglais) Couleur « noir » (ou blanc selon les cas). Si tout est bon, collez le texte. /!\ Les débutants ont presque toujours tendance à écrire trop gros, ce qui a pour effet de trop charger la page et qui fait ressortir les petites erreurs d'alignement. Généralement, éditez avec une taille de police de 11 ou 12px. De plus ça simplifiera la mise en forme de la bulle par la suite. Le plus long reste à faire : la mise en forme du texte pour qu’il se fonde au mieux dans sa bulle. /!\ Un bon éditeur ne travaille pas bulle par bulle, mais ligne par ligne.
/!\ Prenez votre temps pour découper le texte au mieux. Quand on commence, il faut privilégier la qualité à la quantité.Agencez le texte au mieux pour qu’il suive la forme de la bulle. Ensuite, ajustez la taille du texte pour qu’il reste en harmonie avec la page. Voici quelques exemples de résultats : À ne pas faire :![[Tuto débutant + intermédiaire] Editer avec Photoshop 9hhr21](https://2img.net/h/oi39.tinypic.com/9hhr21.jpg) ![[Tuto débutant + intermédiaire] Editer avec Photoshop Ipbf47](https://2img.net/h/oi43.tinypic.com/ipbf47.jpg) À obtenir : À obtenir : ![[Tuto débutant + intermédiaire] Editer avec Photoshop 2emlzki](https://2img.net/h/oi39.tinypic.com/2emlzki.jpg) 5) Deuxième pas dans l'édition : les pensées, les cris et les bordures 5) Deuxième pas dans l'édition : les pensées, les cris et les bordures L’édition doit facilement faire comprendre au lecteur ce qui se passe. Pour cela, il existe des codes simples. Si une personne crie, le texte est mis en gras.Les bulles de cri sont généralement facilement identifiables grâce à leur forme, avec des angles plus prononcés.
Sélectionnez le texte, puis faites un clique droit. Cochez l’option « Faux-gras ». Le tour est joué. Si une personne pense, le texte est mis en italiqueFaites de même que pour les cris, mais sélectionnez « faux-italique » Ces options ne sont malheureusement pas disponibles avec The GIMP. Vous êtes donc dépendant des options offertes par les polices que vous téléchargez. Cependant on peut obtenir un faux-gras potable en dupliquant le calque du texte. Décalez ensuite l’un des calques d’un pixel sur la gauche ou la droite. Par contre, le rendu sera mauvais pour les texte édités avec une petite police. Les coutours :Il arrive que le texte doive être placé hors d’une bulle, directement sur le dessin. Dans ce cas, il est nécessaire de mettre un contour autour du texte pour le faire ressortir et pour le rendre plus lisible. Le contour s’applique à un calque entier. Sélectionnez le calque en question, puis cliquez sur le petit bouton ![[Tuto débutant + intermédiaire] Editer avec Photoshop 73du6w](https://2img.net/h/oi41.tinypic.com/73du6w.jpg) , en bas de la fenêtre des calques, pour ajouter un style au calque. Sélectionnez « contour... » pour faire apparaître cette fenêtre : ![[Tuto débutant + intermédiaire] Editer avec Photoshop 1zl3zno](https://2img.net/h/oi41.tinypic.com/1zl3zno.jpg) Assurez-vous que vos paramètres sont identiques à ceux présentés ici. Lors de vos éditions, deux variables sont utilisables : La taille (mais elle doit rester à 2 ou 3 px) et la couleur (généralement, on utilise le blanc).
Retournons à notre page et éditons la troisième ligne de texte. On remarque grâce au RAW que ce texte est à placer dans la troisième case. C’est justement du texte hors-bulle, à écrire en noir avec un contour blanc. De plus, ce texte correspond à des pensées, donc on va le mettre en italique. Voici le résultat que vous devez obtenir : Attaquons enfin la dernière bulle. Ici on remarque que les contours des bulles sont différents, ce sont des bulles de cri. Donc il faudra écrire en gras. Voici le résultat à obtenir : Et voici donc votre page finale. 6) Enregistrement de la page Une fois fini, ce serait trop bête d’oublier la sauvegarde.^^
Je vous conseille de commencer par sauvegarder votre page au format PSD (Photoshop Document). Vous pourrez ainsi retrouver vos calques si vous avez une erreur à corriger.
Faite ensuite une seconde sauvegarde car la page doit être rendue sous le format d’échange Jpeg, avec une qualité de 7 ou 8 pour ne pas avoir, au final, un chapitre de 30Mo à télécharger. Félicitations ! Vous venez de faire votre premier édit. \o/ 7) Ponctuation et autres infos - Obito (MFT) a écrit:
- Complément pour la ponctuation :
Il y a un espace :
Après la virgule.
Exemple : Naruto n'est pas encore arrivé, il ne devrait pas tarder.
Entre le texte et le(s) point(s) d'exclamation.
Exemple : Naruto arrive !
Entre le texte et le(s) point(s) d'interrogation.
Exemple : Naruto arrive ?
Entre le texte et point d'interrogation suivit d'un point d'exclamation (ou l'inverse).
Exemple : Naruto arrive ?!
Avant et après les deux points.
Exemple : Naruto dit : "Je suis là !"
Entre les points de suspension et le texte (en début de phrase).
Exemple : ... J'ai rien compris !
Il n'y a pas d'espace :
Entre le texte et le point.
Exemple : Naruto arrive.
Entre le texte et les points de suspension (en fin de phrase).
Exemple : Naruto arrive...
Entre le texte, les points de suspension et le point d'exclamation.
Exemple : Naruto arrive...!
Entre le texte et les guillemets.
Exemple : Naruto arrive : "Je suis là."
Ni avant ni après l'apostrophe.
Exemple : Naruto n'est pas encore là.
De plus, il vous faudrait faire attention à ce que la ponctuation ne soit pas envoyée à la ligne suivante.
Encore une petite chose : Les tirets suivent directement le mot qu'ils coupent. J'entends par là que le tiret ne doit pas se trouver sur la ligne du dessous.
Exemple : Naruto n'est pas en-
core là, il ne devrait
pas tarder. Si vous ne savez pas couper un mot, visitez ce lienLa ponctuation peut être descendue seule sur la dernière ligne uniquement si la dernière ligne était plus longue que les autres, comme ci-dessous : Pour les SFX, il est parfois sympa de connaître sa traduction. Mais on n’efface pas la bulle pour mettre un petit mot, le rendu final n’est pas très beau. On peut par contre mettre hors cadre : « SFX : claquement » par exemple.
Dernière édition par ADA le Dim 16 Déc - 2:01, édité 23 fois | |
|   | | ADA
Very Important Tourist

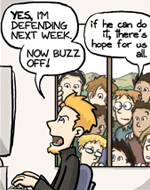
 Nombre de messages : 2018 Nombre de messages : 2018
Age : 44
Réputation : 14
Points : 7951
Date d'inscription : 10/08/2008
![[Tuto débutant + intermédiaire] Editer avec Photoshop Empty](https://2img.net/i/empty.gif) |  Sujet: Re: [Tuto débutant + intermédiaire] Editer avec Photoshop Sujet: Re: [Tuto débutant + intermédiaire] Editer avec Photoshop ![[Tuto débutant + intermédiaire] Editer avec Photoshop Empty](https://2img.net/i/fa/empty.gif) Dim 22 Mar - 6:20 Dim 22 Mar - 6:20 | |
| Quelques infos supplémentaires pour éditer
 tout seul comme un Pro tout seul comme un Pro  8 ) Utilisation du tampon 8 ) Utilisation du tampon Le tampon est un outil fort utile pour pouvoir remettre l’image sous un texte effacé. Les cleaneurs sont logiquement habitués à l’utiliser, mais c’est parfois synonyme d’objet de torture pour un éditeur.
Pourtant c’est tout simple, il suffit d’essayer 2 minutes pour comprendre comment ça marche.
Prenons cet exemple : Le cleaneur a effacé le texte en japonais, mais il n’a pas pris le temps de redessiner les gradins ni le cours de Tennis. Et vu le peu de texte que vous avez à mettre, vous ne pourrez pas couvrir tout la zone à cacher.
Commençons par le terrain de tennis. Sélectionnez l’outil tampon. Si vous avez déjà plusieurs calques, vérifiez que vous avez bien sélectionné celui de l'image(normalement, l’arrière plan).
Le tampon est comme le pinceau, modifiez sa taille avec un simple clique droit sur la page. ![[Tuto débutant + intermédiaire] Editer avec Photoshop 331q06c](https://2img.net/h/oi42.tinypic.com/331q06c.jpg) La première chose à faire est de définir la zone à dupliquer. Placez-vous exactement sur le point A indiqué ci-dessus, maintenez la touche Alt enfoncée et faite un clique gauche avec la souris. Ça y est, la zone est définie.^^ Ensuite, l’étape délicate est de bien placer le tampon à l’endroit où l’on veut dupliquer, correspondant dans notre cas au point B ci-dessus. Cliquez et glissez dans la direction souhaitée pour « boucher les trous ». Les erreurs sont fréquentes, gardez Ctrl-Z sous la main pour annuler et reprendre. Sélectionnez ensuite la zone C pour la dupliquer à partir du point D, et ainsi de suite jusqu’à refaire le terrain de tennis. Maintenant que vous comprenez un peu mieux comment marche le tampon, et que dans l’euphorie du moment, vous trouvez ça trop bien  , utilisez le même principe sur le stade pour obtenir finalement un résultat de ce genre. ![[Tuto débutant + intermédiaire] Editer avec Photoshop N3xac7](https://2img.net/h/oi40.tinypic.com/n3xac7.jpg) Félicitations !!! Vous savez utiliser le tampon, il vous manque peut-être juste un peu de pratique. Félicitations !!! Vous savez utiliser le tampon, il vous manque peut-être juste un peu de pratique. 9) Remettre un SFX, la ponctuation,... Il arrive parfois, lorsque vous éditez une page, que vous remarquiez une bulle vide ou aucun texte n’est prévu. Deux possibilités : le traducteur a oublié de la traduire ou le cleaneur a effacé une bulle de SFX (c'est-à-dire une bulle qui correspond simplement à un son ou à une action, pour aider à comprendre l’action). N’hésitez pas à demander à l’administrateur du forum l’ouverture d’un topic « salle des tortures » pour pouvoir blâmer les fautifs comme il se doit. Ces #?@! vous donnent du travail en plus. Il est tard, vous voulez boucler votre page et il n’y a personne à engueuler car tout le monde dort paisiblement pendant que vous bossez comme un malade... Je m’égards, retournons sur le sujet^^. C’est parti pour le « système D ». Voici comment procéder. Notez également que l’on garde les bulles qui contiennent uniquement de la ponctuation comme dans le RAW, car c'est bien plus joli. Quelques exemples : Pour pouvoir travailler, il vous faut obligatoirement le RAW. Voici par exemple une page cleanée et éditée, et le RAW si vous voulez essayer. On va maintenant cleaner très simplement le RAW (Bah non partez pas, vous allez voir c’est facile^^) Les niveauxOn va commencer par ouvrir le RAW et redimensionner la page à 1100px. Comme la page finale est de la même taille, logiquement vous n’aurez pas de modification de taille à apporter au SFX par la suite. Zoomez sur le SFX. On va maintenant modifier les niveaux pour foncer les noirs et pour rendre les blancs « plus blancs que blanc ». Dans l’onglet « Image », choisissez ajustements -> Niveaux... (Ou Ctrl+L) Vous voyez apparaitre une fenêtre avec un graphique et 3 flèches au dessous. Mettez la flèche blanche légèrement avant le pic et avancer ensuite la flèche noir, pour avoir ce genre de résultat, et appuyez sur OK. ![[Tuto débutant + intermédiaire] Editer avec Photoshop 55fc43](https://2img.net/h/oi43.tinypic.com/55fc43.jpg) Attention, ne forcez pas trop sur les niveaux pour ne pas faire pixelliser l’image. Par contre, si vous ne forcez pas assez, vous allez avoir beaucoup d’impuretés dans les blancs à corriger. Sélectionner le SFX et le coller sur la page cleanée Prenez l’outil sélection et entourez le SFX. Vous pouvez prendre large, ce n’est pas grave si il y a d’autres éléments dans le cadre, on les effacera plus tard. Copiez la sélection avec Ctrl+C. Ouvrez maintenant la page cleanée et faites Ctrl+V pour coller la sélection. Vous remarquerez que la sélection a été directement collée sous forme de nouveau calque. Dons utilisez l’outil « déplacement » pour remettre le SFX au dessus de la bulle comme ceci. ![[Tuto débutant + intermédiaire] Editer avec Photoshop Wuoz74](https://2img.net/h/oi40.tinypic.com/wuoz74.jpg) Normalement, vous n’avez pas de modification de taille à apporter, mais si c’est le cas, Ctrl+T est votre ami.
C’est déjà une bonne chose de faite. Il ne reste plus qu’à embellir.
Finalisation
Trois choses à faire pour terminer ça :
- Utilisez la gomme pour effacer toutes les parties de votre sélection qui sont inutiles. Vérifiez que vous êtes bien sur le calque de la sélection, et rendez invisible la page cleanée pour vous simplifier la vie. Vous devez obtenir un résultat comme ça. ![[Tuto débutant + intermédiaire] Editer avec Photoshop Dmplzr](https://2img.net/h/oi40.tinypic.com/dmplzr.jpg) - Reprise des blancs : Retirez les impuretés dans les blancs en utilisant le crayon ou le pinceau. Mettez « Blanc » en couleur de premier plan. (Revoir la première figure du tuto pour ces options. Le crayon est accessible avec un clic droit sur l’icône du pinceau).
Je vous rappelle que les taille du pinceau et de la gomme sont modifiables avec un clique droit.
- Reprise des noirs : Comme vous le voyez, il y a aussi des impuretés dans les noirs. Pour les supprimer, utilisez le crayon, taille 1 à 3 px, avec le noir en couleur de premier plan.
Voici enfin le résultat final que vous devez obtenir : ![[Tuto débutant + intermédiaire] Editer avec Photoshop 35mp8gg](https://2img.net/h/oi44.tinypic.com/35mp8gg.jpg) Et la page finale Et la page finale P.S. : Au passage, j’espère que vous avez noté que dans les 4 bulles des images 3 et 6, c’est bien du texte à traduire et que le cleaneur a oublié d’effacer le contenu. Ce ne sont pas vraiment des SFX, C'est des "Haa / Haa / Haa / Haa". Donc, il suffit d’effacer le japonais avec la gomme et de placer le nouveau texte... Comment ça j’en demande trop !  Félicitations !!! Vous savez remettre un SFX, et vous avez même des bases en clean^^ 10) Ajouter des notes de musique, des cœurs,... Les bulles contiennent quelque fois des symboles, notamment des cœurs ou des notes de musique, que l’on retrouve rarement dans la page cleanée. Et bien figurez-vous qu’avec Photoshop, c’est très simple de les remettre. Bien sûr, vous pouvez les remettre à partir du RAW, comme décrit dans le tuto précédent, mais voici une technique plus facile et plus rapide.
Petits exemples avec One Piece : En fin de texte, vous voyez apparaitre des cœurs ou des notes de musique. Et comme vous êtes un éditeur méticuleux, vous avez décidé de les remettre.
Pour cela, dans la boîte à outils, sélectionnez l’outil Forme personnalisée, qui se cache ici. Vous aurez ainsi accès à plusieurs formes préenregistrées, qui sont elles cachées ici. Vous trouverez facilement le cœur et la note de musique. Décidément, vous êtes très attentif, oui... c’est vrai..., c’est une double croche et non une simple croche comme sur la page de One Piece. Pour avoir la simple croche, cliquez tout simplement sur la petite flèche entourée à droite du choix du symbole, et choisissez le répertoire « Musique ». Concernant le cœur, celui-ci est plein. En cherchant un peu dans les répertoires, vous retrouverez exactement le même cœur que sur la page de One Piece. Une fois la forme choisie, vous devez définir le style avec le bouton juste à côté. Choisissez « Style par défaut » (Notez aussi la présence du style contour, parfois pratique), et assurez-vous d’utiliser le noir comme couleur. ![[Tuto débutant + intermédiaire] Editer avec Photoshop 30k7g5i](https://2img.net/h/oi44.tinypic.com/30k7g5i.png) Vous pouvez maintenant dessiner l’objet dans votre bulle (en appuyant sur la touche Maj pour ne pas le déformer). Vous remarquerez encore une fois que Photoshop crée automatiquement un nouveau calque pour votre dessin. Si vous désirez rétrécir/agrandir ou modifier la forme de l’objet, cliquez sur Ctrl+T. (Pour info, avec le style contour, cliquez sur l’icône ![[Tuto débutant + intermédiaire] Editer avec Photoshop 73du6w](https://2img.net/h/oi41.tinypic.com/73du6w.jpg) en bas de la fenêtre des calques pour pouvoir modifier les options du contour de l’objet.) Et voilà le résultat : Le tour est joué ! C'est exactement le même principe pour une note de musique (C'est pas que vous prends pour des imbéciles, c'est que je cherche une phrase pour conclure^^). 11) Mettre un double contour Il arrive quelques fois que certains caractères dans les RAW ont un double contour. C'est assez rare, mais voici un exemple en haut d'une page de résultat de sondage (caractères en haut à droite) : Voici les étapes à suivre pour réaliser un double contour : - Collez le texte à éditer. - Appliquez le premier contour (le plus intérieur) comme vous le faites d'habitude, ici en blanc 2px. - Assurez-vous que la taille et la découpe du texte sont bonnes, vous ne pourrez pas les modifier par la suite. - Rendez invisible tous les calques en appuyant sur les boutons ![[Tuto débutant + intermédiaire] Editer avec Photoshop 2yor8sx](https://2img.net/h/oi40.tinypic.com/2yor8sx.jpg) , gardez UNIQUEMENT le calque sur lequel sera fait le double contour. Voici ce que vous devez obtenir à cette étape : ![[Tuto débutant + intermédiaire] Editer avec Photoshop 317b04n](https://2img.net/h/oi43.tinypic.com/317b04n.jpg) (On ne le voit pas très bien, mais il y a un contour blanc de 2px) - Créez un nouveau calque vierge en appuyant sur le bouton ![[Tuto débutant + intermédiaire] Editer avec Photoshop Wtywr7](https://2img.net/h/oi39.tinypic.com/wtywr7.jpg) en bas de la fenêtre des calques. - Sélectionnez le nouveau calque et allez dans l'onglet Image -> Appliquer une image... pour ouvrir cette fenêtre : - le but de cette étape est de créer une image du texte et du contour. On pourra alors faire un contour sur cette nouvelle image. Gardez les paramètres proposés et appuyez sur OK. - Rendez invisible le calque de texte d'origine (vous pourrez ainsi toujours reprendre à cette étape si le résultat final ne vous plait pas). - Sélectionnez le nouveau calque et appliquez le deuxième contour, ici noir de 3px. - Rendez visible tous les calques et pensez à vérifier si le texte final est toujours bien positionné et si sa taille est correcte. Voici ce que vous devez obtenir : Et vous pouvez continuer ainsi de suite avec 16 contours (mais je ne pense pas que le résultat final soit joli…  ) Félicitation !!! Vous avez maintenant toutes les connaissances  requises pour être un éditeur exemplaire.  N'hésitez pas à poster pour toute demande d'information ou pour tout commentaire. Merci de votre lecture si attentive et passionnée. 
Dernière édition par Alucar D raculA le Jeu 3 Déc - 9:21, édité 22 fois | |
|   | | Hokage-Echizen
Fondateur de la TnS


 Nombre de messages : 3633 Nombre de messages : 3633
Age : 34
Réputation : 19
Points : 8669
Date d'inscription : 25/07/2007
![[Tuto débutant + intermédiaire] Editer avec Photoshop Empty](https://2img.net/i/empty.gif) |  Sujet: Re: [Tuto débutant + intermédiaire] Editer avec Photoshop Sujet: Re: [Tuto débutant + intermédiaire] Editer avec Photoshop ![[Tuto débutant + intermédiaire] Editer avec Photoshop Empty](https://2img.net/i/fa/empty.gif) Dim 22 Mar - 14:41 Dim 22 Mar - 14:41 | |
| Merci pour ce tuto ADA ca va faire venir plus de monde, je sens que la news que je vais faire va tout déchirer xD Un chapitre de notre nouveau mangas, un chapitre de BD, un chapitre de Soul Eater et un mega tuto pour l'édit  | |
|   | | Evuun
Numéro 20 Mondial

 Nombre de messages : 1388 Nombre de messages : 1388
Age : 33
Localisation : Auvergne
Réputation : 14
Points : 7175
Date d'inscription : 16/03/2009
![[Tuto débutant + intermédiaire] Editer avec Photoshop Empty](https://2img.net/i/empty.gif) |  Sujet: Re: [Tuto débutant + intermédiaire] Editer avec Photoshop Sujet: Re: [Tuto débutant + intermédiaire] Editer avec Photoshop ![[Tuto débutant + intermédiaire] Editer avec Photoshop Empty](https://2img.net/i/fa/empty.gif) Dim 22 Mar - 18:47 Dim 22 Mar - 18:47 | |
| Tres bon tuto  Si je pense a quelque chose qui peut servir a un editeur et que tu n'as pensé (ca m'etonnerait ^^), je te le ferais savoir. Avec ca, meme Tibo y arrivera  | |
|   | | Tibo
Very Important Tourist


 Nombre de messages : 9358 Nombre de messages : 9358
Age : 33
Réputation : 54
Points : 15275
Date d'inscription : 02/02/2009
![[Tuto débutant + intermédiaire] Editer avec Photoshop Empty](https://2img.net/i/empty.gif) |  Sujet: Re: [Tuto débutant + intermédiaire] Editer avec Photoshop Sujet: Re: [Tuto débutant + intermédiaire] Editer avec Photoshop ![[Tuto débutant + intermédiaire] Editer avec Photoshop Empty](https://2img.net/i/fa/empty.gif) Dim 22 Mar - 19:05 Dim 22 Mar - 19:05 | |
| Ouais même moi j'y arriverais. Tient d'ailleurs très bon double post, je trouve ça très important de préciser les informations pour le rajout de forme perso. Genre des coeurs que H-E à du enlevé en cleanant, salop ^^ Je me demandais comment faire, grâce à toi je vais pouvoir m'en sortir. Tu aurais fais un tuto il y a une semaine, j'aurais surement éviter de faire 15000 post en recrutement ^^ Et sinon si tu as le temps, pourrais tu mettre un petit spoil pour l'utilisation du tampon, pour que des boulets comme moi puisse l'utiliser ^^ Je pense que ça pourrait aider bon nombre de futurs éditeurs  | |
|   | | ADA
Very Important Tourist

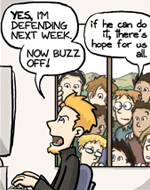
 Nombre de messages : 2018 Nombre de messages : 2018
Age : 44
Réputation : 14
Points : 7951
Date d'inscription : 10/08/2008
![[Tuto débutant + intermédiaire] Editer avec Photoshop Empty](https://2img.net/i/empty.gif) |  Sujet: Re: [Tuto débutant + intermédiaire] Editer avec Photoshop Sujet: Re: [Tuto débutant + intermédiaire] Editer avec Photoshop ![[Tuto débutant + intermédiaire] Editer avec Photoshop Empty](https://2img.net/i/fa/empty.gif) Lun 23 Mar - 5:27 Lun 23 Mar - 5:27 | |
| Tuto mis à jour et terminé, à moins que vous aillez des suggestions  Merci pour vos com^^ Au fait, H-E, j'ai pas réussis à le mettre en post-it, comme le tuto de Rad-G pour Gimp. Si tu pouvais règler ça^^ | |
|   | | Tibo
Very Important Tourist


 Nombre de messages : 9358 Nombre de messages : 9358
Age : 33
Réputation : 54
Points : 15275
Date d'inscription : 02/02/2009
![[Tuto débutant + intermédiaire] Editer avec Photoshop Empty](https://2img.net/i/empty.gif) |  Sujet: Re: [Tuto débutant + intermédiaire] Editer avec Photoshop Sujet: Re: [Tuto débutant + intermédiaire] Editer avec Photoshop ![[Tuto débutant + intermédiaire] Editer avec Photoshop Empty](https://2img.net/i/fa/empty.gif) Lun 23 Mar - 7:07 Lun 23 Mar - 7:07 | |
| Et oui sinon pour les utilisateurs d'ordinateur portable.
Est-ce que c'est les mêmes touches ?
Par exemple toi pour zoomer tu utilises Alt+roulette de souris
et moi Ctrl et + ou -
Est-ce qu'il y a de nombreux changements du même ordre ? | |
|   | | ADA
Very Important Tourist

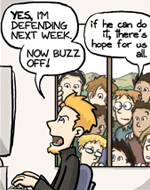
 Nombre de messages : 2018 Nombre de messages : 2018
Age : 44
Réputation : 14
Points : 7951
Date d'inscription : 10/08/2008
![[Tuto débutant + intermédiaire] Editer avec Photoshop Empty](https://2img.net/i/empty.gif) |  Sujet: Re: [Tuto débutant + intermédiaire] Editer avec Photoshop Sujet: Re: [Tuto débutant + intermédiaire] Editer avec Photoshop ![[Tuto débutant + intermédiaire] Editer avec Photoshop Empty](https://2img.net/i/fa/empty.gif) Lun 23 Mar - 7:53 Lun 23 Mar - 7:53 | |
| Le programme ne change pas. Moi j'édite sur un protable. Débranche la souris sur un fixe et tu utiliseras +/- Branche la souris sur un portable et utilise la roulette.  Oups, je ne peux pas éditer dans cette section, pas cool ça. H-E...  Au passage, rajout de la section " infos en vrac" | |
|   | | ADA
Very Important Tourist

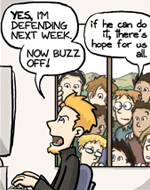
 Nombre de messages : 2018 Nombre de messages : 2018
Age : 44
Réputation : 14
Points : 7951
Date d'inscription : 10/08/2008
![[Tuto débutant + intermédiaire] Editer avec Photoshop Empty](https://2img.net/i/empty.gif) |  Sujet: Re: [Tuto débutant + intermédiaire] Editer avec Photoshop Sujet: Re: [Tuto débutant + intermédiaire] Editer avec Photoshop ![[Tuto débutant + intermédiaire] Editer avec Photoshop Empty](https://2img.net/i/fa/empty.gif) Lun 29 Juin - 7:23 Lun 29 Juin - 7:23 | |
| Pendant que j'y pense, je crois que je ne vous l'avais jamais dis, mais j'avais posté aussi mon tuto sur Minihelper. (Vu que H-E ne m'avais pas fait signer de contrat style "transfert de joueur de foot", je m'étais dis que j'en ferais un "Open tuto"  ) Tuto mis à jour, avec l'ajout de la technique pour les doubles contours. Enjoy  Au fait, je ne vous ai jamais parlé de l'édition des pages couleurs, avec les dégradé dans le texte ou dans les contours... J'espère que vous savez faire ça et que vous faites bien attention a refaire la même chose que sur les RAW  | |
|   | | yoppoplop
Classé 30/4

Nombre de messages : 35
Localisation : Ya trois jour, quand j'ai été invité à l'open beta de Wonderking.
Humeur : Calme et stressé @_^
Réputation : 2
Points : 5597
Date d'inscription : 15/08/2009
![[Tuto débutant + intermédiaire] Editer avec Photoshop Empty](https://2img.net/i/empty.gif) |  Sujet: Re: [Tuto débutant + intermédiaire] Editer avec Photoshop Sujet: Re: [Tuto débutant + intermédiaire] Editer avec Photoshop ![[Tuto débutant + intermédiaire] Editer avec Photoshop Empty](https://2img.net/i/fa/empty.gif) Dim 16 Aoû - 0:45 Dim 16 Aoû - 0:45 | |
| Il est supuer le tuto! Mais pour le tampon moi j'ai plus qu'un problème technique et ça me fâche vraiment.
J'explique: Je prends l'outils tampons, j'appuie sur alt et ensuite je clique sur l'endroit que je voudrais ''multiplier'' ou ''tamponner''. Par la suite clique sur le bout du point ''A'' et j'essaie de me rendre et rien n'apparait, et/ou cela fait une ligne horizontale noir et je ne peux pas aller en direction de l'endroit ou j'ai à ''tamponner'' et/ou tout marche bien, sauf un léger décalage entre la ligne qui part de ''A'' jusqu'au point ''B'' sauf quand je touche le point ''B'', le trait de ''B'' s'efface. Je ne sais pas quoi faire.... Merci de m'aider. | |
|   | | ADA
Very Important Tourist

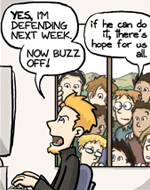
 Nombre de messages : 2018 Nombre de messages : 2018
Age : 44
Réputation : 14
Points : 7951
Date d'inscription : 10/08/2008
![[Tuto débutant + intermédiaire] Editer avec Photoshop Empty](https://2img.net/i/empty.gif) |  Sujet: Re: [Tuto débutant + intermédiaire] Editer avec Photoshop Sujet: Re: [Tuto débutant + intermédiaire] Editer avec Photoshop ![[Tuto débutant + intermédiaire] Editer avec Photoshop Empty](https://2img.net/i/fa/empty.gif) Dim 16 Aoû - 7:57 Dim 16 Aoû - 7:57 | |
| Tu utilises Gimp ou toshop ?
J'ai pas exactement compris ton problème :/
Vu que tu t'en sert sur un PSD de clean, vérifie que tu te trouves bien sur le calque où se trouve l'élément à dupliquer, c'est à dire ton arrière plan. Car tel que tu le présente, on pourrait croire que tu duplique ton calque de noirs.
Sinon, juste pour être sûr que tu as compris le fonctionnement de l'outil tampon :
- Positionner le curseur sur l'endroit à dupliquer --> Alt + Clique droit
- Se positionner sur la zone à boucher et faire un clique / glisse sur tout la zone à couvrire
Ensuite, la pratique est 10 fois plus compréhensible que deux paragraphes techniques...
Dis-nous si tu t'en sort... | |
|   | | Jarod
Begginers dans le sport

 Nombre de messages : 23 Nombre de messages : 23
Age : 31
Localisation : Paris
Humeur : Merdique lol
Réputation : 0
Points : 5584
Date d'inscription : 13/08/2009
![[Tuto débutant + intermédiaire] Editer avec Photoshop Empty](https://2img.net/i/empty.gif) |  Sujet: Re: [Tuto débutant + intermédiaire] Editer avec Photoshop Sujet: Re: [Tuto débutant + intermédiaire] Editer avec Photoshop ![[Tuto débutant + intermédiaire] Editer avec Photoshop Empty](https://2img.net/i/fa/empty.gif) Dim 16 Aoû - 11:15 Dim 16 Aoû - 11:15 | |
| Peut-etre que ta page n'es pas en Niveau de gris mais en Couleur indéxé pense a la remettre en Niveau de gris  | |
|   | | Synhell
Le chevalier de la langue française.


 Nombre de messages : 4352 Nombre de messages : 4352
Age : 34
Localisation : dans ton c..Aïe
Humeur : Miaou !
Réputation : 10
Points : 8254
Date d'inscription : 03/10/2007
![[Tuto débutant + intermédiaire] Editer avec Photoshop Empty](https://2img.net/i/empty.gif) |  Sujet: Re: [Tuto débutant + intermédiaire] Editer avec Photoshop Sujet: Re: [Tuto débutant + intermédiaire] Editer avec Photoshop ![[Tuto débutant + intermédiaire] Editer avec Photoshop Empty](https://2img.net/i/fa/empty.gif) Dim 16 Aoû - 11:29 Dim 16 Aoû - 11:29 | |
| A noter, au cas où :
Quand tu glisses pour dupliquer un motif, ton point de départ (Alt+ Clic droit) glisse aussi. Pour être précis, il suit les mouvements de ta souris | |
|   | | yoppoplop
Classé 30/4

Nombre de messages : 35
Localisation : Ya trois jour, quand j'ai été invité à l'open beta de Wonderking.
Humeur : Calme et stressé @_^
Réputation : 2
Points : 5597
Date d'inscription : 15/08/2009
![[Tuto débutant + intermédiaire] Editer avec Photoshop Empty](https://2img.net/i/empty.gif) |  Sujet: Re: [Tuto débutant + intermédiaire] Editer avec Photoshop Sujet: Re: [Tuto débutant + intermédiaire] Editer avec Photoshop ![[Tuto débutant + intermédiaire] Editer avec Photoshop Empty](https://2img.net/i/fa/empty.gif) Dim 16 Aoû - 19:31 Dim 16 Aoû - 19:31 | |
| Non elle est bien en niveaux de gris. - Citation :
- Ensuite, la pratique est 10 fois plus compréhensible que deux paragraphes techniques...
Je comprends pas trop, tu voudrais des screenshoots? Des vidéos? Et le quand je click avec le ''click droit'' il m'apparait la boîte pour choisir la tailles de ma brosse, ou de mon tampon... comme ceci: http://www.up-master.com/data/ScreenShot018.bmp Cela ne fonctionne toujours pas.... Merci de votre aide. | |
|   | | ADA
Very Important Tourist

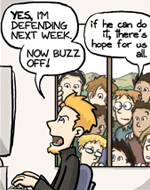
 Nombre de messages : 2018 Nombre de messages : 2018
Age : 44
Réputation : 14
Points : 7951
Date d'inscription : 10/08/2008
![[Tuto débutant + intermédiaire] Editer avec Photoshop Empty](https://2img.net/i/empty.gif) |  Sujet: Re: [Tuto débutant + intermédiaire] Editer avec Photoshop Sujet: Re: [Tuto débutant + intermédiaire] Editer avec Photoshop ![[Tuto débutant + intermédiaire] Editer avec Photoshop Empty](https://2img.net/i/fa/empty.gif) Jeu 3 Déc - 9:24 Jeu 3 Déc - 9:24 | |
| Mis à jour, avec des petites corrections et une citation de Obito de la MFT dans le point 7.
J'encourage tous les éditeur à lire cette citation et à l'appliquer. | |
|   | | Tibo
Very Important Tourist


 Nombre de messages : 9358 Nombre de messages : 9358
Age : 33
Réputation : 54
Points : 15275
Date d'inscription : 02/02/2009
![[Tuto débutant + intermédiaire] Editer avec Photoshop Empty](https://2img.net/i/empty.gif) |  Sujet: Re: [Tuto débutant + intermédiaire] Editer avec Photoshop Sujet: Re: [Tuto débutant + intermédiaire] Editer avec Photoshop ![[Tuto débutant + intermédiaire] Editer avec Photoshop Empty](https://2img.net/i/fa/empty.gif) Jeu 3 Déc - 16:07 Jeu 3 Déc - 16:07 | |
| Donc avis aux traducteurs de lire ce petit paragraphe ( je l'avais déjà lu sur minihelpers :p ) car y a pas mal de chose que nous ne faisons pas. Premièrement nous on espace tout le temps la ponctuation entre les "..." et les "!" ou "?" Après c'est pas énorme, mais bon, j'ai souvent eu l'habitude de voir ce genre de chose. Sinon on va enfin pouvoir mettre ces foutues points d'exclamation séparé en début de phrase ^^ Synhell tu ne le fais pas d'ailleurs  sinon y a une chose à rectifier je pense : - Citation :
- De plus, il vous faudrait faire attention à ce que la ponctuation ne soit pas envoyée à la ligne suivante.
Ca dépend si la ponctuation se situe au début ou à la fin du texte, non ? | |
|   | | Kyohime
Numéro 20 français

 Nombre de messages : 440 Nombre de messages : 440
Age : 30
Localisation : Essonne
Humeur : De bonne humeur, toujours (sauf quand je suis énervée lol!)
Réputation : 0
Points : 5902
Date d'inscription : 02/12/2009
![[Tuto débutant + intermédiaire] Editer avec Photoshop Empty](https://2img.net/i/empty.gif) |  Sujet: Re: [Tuto débutant + intermédiaire] Editer avec Photoshop Sujet: Re: [Tuto débutant + intermédiaire] Editer avec Photoshop ![[Tuto débutant + intermédiaire] Editer avec Photoshop Empty](https://2img.net/i/fa/empty.gif) Jeu 3 Déc - 19:21 Jeu 3 Déc - 19:21 | |
| ... on est pas sensé parler de photoshop, ici? | |
|   | | ADA
Very Important Tourist

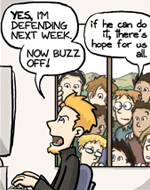
 Nombre de messages : 2018 Nombre de messages : 2018
Age : 44
Réputation : 14
Points : 7951
Date d'inscription : 10/08/2008
![[Tuto débutant + intermédiaire] Editer avec Photoshop Empty](https://2img.net/i/empty.gif) |  Sujet: Re: [Tuto débutant + intermédiaire] Editer avec Photoshop Sujet: Re: [Tuto débutant + intermédiaire] Editer avec Photoshop ![[Tuto débutant + intermédiaire] Editer avec Photoshop Empty](https://2img.net/i/fa/empty.gif) Sam 5 Déc - 9:23 Sam 5 Déc - 9:23 | |
| - Tibo a écrit:
- sinon y a une chose à rectifier je pense :
- Citation :
- De plus, il vous faudrait faire attention à ce que la ponctuation ne soit pas envoyée à la ligne suivante.
Ca dépend si la ponctuation se situe au début ou à la fin du texte, non ? lol, tu commences à chipoter plus que moi^^ Pour moi, en disant "ne soit pas envoyé", c'est clair que ça ne parle pas des "..." en début de phrase. Peut-être parce que j'ai maintenant l'habitude d'éditer. Bref, je ne modifierai pas le post d'Obito (Bah oui, c'est une citation) qui me semble très clair. C'est un excellent éditeur / checkeur, et je me sentirai mal à l'aise, à mon niveau, de le reprendre (Je dois avoir des gènes de jap', je trouve que ce serait un manque de respect lol). Mais si tu veux lui faire la remarque directement, prive-toi pas, mais je pense qu'il va trouver ça risible. | |
|   | | Tibo
Very Important Tourist


 Nombre de messages : 9358 Nombre de messages : 9358
Age : 33
Réputation : 54
Points : 15275
Date d'inscription : 02/02/2009
![[Tuto débutant + intermédiaire] Editer avec Photoshop Empty](https://2img.net/i/empty.gif) |  Sujet: Re: [Tuto débutant + intermédiaire] Editer avec Photoshop Sujet: Re: [Tuto débutant + intermédiaire] Editer avec Photoshop ![[Tuto débutant + intermédiaire] Editer avec Photoshop Empty](https://2img.net/i/fa/empty.gif) Sam 5 Déc - 9:25 Sam 5 Déc - 9:25 | |
| Ah non mais c'était juste pour être sur. Car tu vois il y a quand même beaucoup de teams, comme la NT2 qui ne mette pas les "..." tout seul sur une seul ligne quand il se situe en début et en fin de texte. Regarde les chaps de bakuman c'est comme ça  | |
|   | | Akumetsu-sensei
Classé 30

 Nombre de messages : 51 Nombre de messages : 51
Age : 30
Localisation : Marseillan
Humeur : Heureux ^^
Réputation : 0
Points : 5447
Date d'inscription : 27/01/2010
![[Tuto débutant + intermédiaire] Editer avec Photoshop Empty](https://2img.net/i/empty.gif) |  Sujet: Re: [Tuto débutant + intermédiaire] Editer avec Photoshop Sujet: Re: [Tuto débutant + intermédiaire] Editer avec Photoshop ![[Tuto débutant + intermédiaire] Editer avec Photoshop Empty](https://2img.net/i/fa/empty.gif) Mer 27 Jan - 17:45 Mer 27 Jan - 17:45 | |
| Moi je voudrai etre editeur si sa ne vous pose pas de probleme par contre faut que j'etudie le tuto a fond!! | |
|   | | Kyrnea
Classé 30/5

 Nombre de messages : 26 Nombre de messages : 26
Age : 31
Localisation : Seine-Saint-Denis
Humeur : Bonne
Réputation : 0
Points : 5164
Date d'inscription : 12/10/2010
![[Tuto débutant + intermédiaire] Editer avec Photoshop Empty](https://2img.net/i/empty.gif) |  Sujet: Re: [Tuto débutant + intermédiaire] Editer avec Photoshop Sujet: Re: [Tuto débutant + intermédiaire] Editer avec Photoshop ![[Tuto débutant + intermédiaire] Editer avec Photoshop Empty](https://2img.net/i/fa/empty.gif) Mar 12 Oct - 17:02 Mar 12 Oct - 17:02 | |
| ou doit t'on passer les test pour devenir éditeurs ? je connais pas mal le truc sur photishop je voudrais juste savoir vos polices et le tours et jouer pour passer vos test merci de me répondre | |
|   | | Talraii
Very Important Tourist


 Nombre de messages : 1955 Nombre de messages : 1955
Age : 37
Localisation : Région Parisienne
Humeur : Dépend des jours ^^
Réputation : 77
Points : 7768
Date d'inscription : 22/05/2009
![[Tuto débutant + intermédiaire] Editer avec Photoshop Empty](https://2img.net/i/empty.gif) |  Sujet: Re: [Tuto débutant + intermédiaire] Editer avec Photoshop Sujet: Re: [Tuto débutant + intermédiaire] Editer avec Photoshop ![[Tuto débutant + intermédiaire] Editer avec Photoshop Empty](https://2img.net/i/fa/empty.gif) Mar 12 Oct - 17:08 Mar 12 Oct - 17:08 | |
| | |
|   | | Kyrnea
Classé 30/5

 Nombre de messages : 26 Nombre de messages : 26
Age : 31
Localisation : Seine-Saint-Denis
Humeur : Bonne
Réputation : 0
Points : 5164
Date d'inscription : 12/10/2010
![[Tuto débutant + intermédiaire] Editer avec Photoshop Empty](https://2img.net/i/empty.gif) |  Sujet: Re: [Tuto débutant + intermédiaire] Editer avec Photoshop Sujet: Re: [Tuto débutant + intermédiaire] Editer avec Photoshop ![[Tuto débutant + intermédiaire] Editer avec Photoshop Empty](https://2img.net/i/fa/empty.gif) Mar 12 Oct - 17:10 Mar 12 Oct - 17:10 | |
| ok quelle mangas voulais vous que je face la ou vous avez le plus besoin d'éditeurs ? | |
|   | | Tibo
Very Important Tourist


 Nombre de messages : 9358 Nombre de messages : 9358
Age : 33
Réputation : 54
Points : 15275
Date d'inscription : 02/02/2009
![[Tuto débutant + intermédiaire] Editer avec Photoshop Empty](https://2img.net/i/empty.gif) |  Sujet: Re: [Tuto débutant + intermédiaire] Editer avec Photoshop Sujet: Re: [Tuto débutant + intermédiaire] Editer avec Photoshop ![[Tuto débutant + intermédiaire] Editer avec Photoshop Empty](https://2img.net/i/fa/empty.gif) Mar 12 Oct - 17:12 Mar 12 Oct - 17:12 | |
| Euh n'importe quels mangas, mais essaye déjà de passer les tests, fais les pages que tu veux  | |
|   | | Kyrnea
Classé 30/5

 Nombre de messages : 26 Nombre de messages : 26
Age : 31
Localisation : Seine-Saint-Denis
Humeur : Bonne
Réputation : 0
Points : 5164
Date d'inscription : 12/10/2010
![[Tuto débutant + intermédiaire] Editer avec Photoshop Empty](https://2img.net/i/empty.gif) |  Sujet: Re: [Tuto débutant + intermédiaire] Editer avec Photoshop Sujet: Re: [Tuto débutant + intermédiaire] Editer avec Photoshop ![[Tuto débutant + intermédiaire] Editer avec Photoshop Empty](https://2img.net/i/fa/empty.gif) Mar 12 Oct - 17:17 Mar 12 Oct - 17:17 | |
| ok je vais passer les test pour Shin Pot | |
|   | | Contenu sponsorisé
![[Tuto débutant + intermédiaire] Editer avec Photoshop Empty](https://2img.net/i/empty.gif) |  Sujet: Re: [Tuto débutant + intermédiaire] Editer avec Photoshop Sujet: Re: [Tuto débutant + intermédiaire] Editer avec Photoshop ![[Tuto débutant + intermédiaire] Editer avec Photoshop Empty](https://2img.net/i/fa/empty.gif) | |
| |
|   | | | | [Tuto débutant + intermédiaire] Editer avec Photoshop |  |
|
Sujets similaires |  |
|
| | Permission de ce forum: | Vous ne pouvez pas répondre aux sujets dans ce forum
| |
| |
| |
|